How To Keep Windows 11 Secured
In the ever-increasing threat scenario of cyberattacks, it is preferable that you take the time to safeguard your work or even your home PC. It is preferable to avoid threats than to deal with the consequences.

To make your computer more secure, Windows 11 already includes built-in privacy and security measures. In this article, we will show you how to keep your computer and business activities safe using our top suggestions and best practices.
Many of these recommendations are simple, free, or even appear to be. However, when used in combination, they provide you with the cybersecurity tools and best practices you need to protect your company's Windows 11 devices.
Take the following guidelines into account to make your Windows 11 PC secure:
1. Activate your firewall
Windows 11 comes pre-installed with a firewall that is always enabled by default. So you can assume that you are well equipped at this point. However, it never hurts to double check your firewall settings to make sure they are not disabled.
The Windows Firewall is a network security system that comes pre-installed with Windows. It's designed to prevent anyone from entering or leaving your private network without your permission.
Network firewalls, particularly in intranets, are frequently used to prevent unauthorized Internet users from accessing private networks connected to the Internet. As each message enters or exits the intranet, the firewall checks to see if it meets the security standards.
2. Activate encryption
Disk encryption software BitLocker, developed by Microsoft and included in Windows 11 as standard, protects your data. Encryption is a security measure that may appear complex at first, but in this case, turning on Bitlocker is as simple as pressing a button. There is an option to Encrypt Entire Drive in Bitlocker. You set a password and receive a recovery key.
Bitlocker's encryption software is available for free download and does not require installation on your computer. To prevent unauthorized access, encryption encrypts your data so that only those with the correct password may read, copy, or modify it. Your encrypted data would be worthless if stolen and decrypted by a third party. By encrypting your entire drive, you're also guarding against malicious software at the firmware level, which can modify your system.
3. Keep regular backups
Frequent file backups are critical to avoid data loss in the event of a hard drive failure or virus infection on your PC. Windows 11's built-in tools and features make backing up your data a breeze.
You can create file backups in Windows 11 using File History and other free programs.
To restore your system from an image backup, you can create a recovery disk.
You can store your backups in the cloud using a sync and share service. Most of these services, including OneDrive, Dropbox, and Google Drive, are easy to set up.
3. Enable auto-updates for Windows 11
You must immediately update your system's security software. Some security updates provide crucial protection against new strains of malware or a cyberattack because they fix key security flaws.
4. Disable remote access
Windows Remote Desktop, a new feature in Windows 11, allows you to connect to your computer from another computer over a network. Remote access gives someone the ability to use your computer as if they were physically present in front of it.
The bad news is that Windows Remote Desktop is vulnerable to attack. Criminals have tried on several occasions to take control of remote systems, implant malware, or steal databases containing personal information.
The feature is disabled by default. The good news is that it's easy to disable once you have enabled it. Unless you are actively using remote access, you should leave it disabled.
5. Disable automatic login in Windows 11
Changing or verifying this setting is one of the first things you should do when using a new computer or reinstalling Windows.
You create a user account the first time you install Windows 11 on a new PC. When you create a new account, it's set to automatically log you in when the computer starts up.
However, if you live by yourself and don't have access to any private information, this may not be an issue. However, if someone is able to open your computer and gain access to your data and enterprise systems immediately, it poses a severe security issue. Additionally, this is critical for those who frequently work from coffee shops, airports and open co-working areas on their laptops.

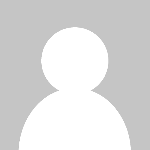 Alexander
Alexander 








